Instalasi Protext LaTeX di Windows 7 , 64-bit
Mohon maaf sudah telah banget, saya sudah banyak membahas tentang LaTeX, namun di bagian blog ini belum ada penjelasan mengenai tutorial instalasi LaTeX. Memang saya rasa banyak bertebaran tutorial sejenis mengenai instalasi LaTeX , namun disini saya akan menjelaskan menurut versi saya, Ok lanjut,
Apa itu Protext ? Lalu apa beda dengan miktex dan texlive. Protext merupakan sekumpulan file yang berisi program seperti miktex versi 64 bit dan 32 bit, texstudio, dan sumatra pdf yang jadi satu menjadi file instalasi yang mudah digunakan, berikut ini screen shot nya :
Instalasi Protext di Windows 7 64 - bit
Kita akan melakukan instalasi protext di windows 7 64 -bit, sebelum melakukan instalasi protext terlebih dahulu unduh file protext di protext . Setelah diunduh maka selanjutnya kita siap lakukan instalasi, ikuti langkah - langkah berikut ini :- Buka file protext.iso dengan menggunakan Daemon tools dapat diunduh di http://www.daemon-tools.cc/downloads maka kita akan melihat tampilan berikut ini :
- Selanjutnya, pilihan file dengan nama Setup.exe, maka akan terbuka seperti ini :
- Pada pilihan file dengan nama Setup.exe terdapat sejumlah file instalasi sebagai berikut :
- Language merupakan file yang berisi pilihan bahasa yang akan digunakan untuk proses instalasi , terdapat bahasa seperti : Inggris, Belanda, dan Perancis,
- Manual merupakan petunjuk tata cara instalasi protext dalam bentuk beberapa bahasa : inggris, belanda dan perancis.
- Miktex terdapat miktext 64 -bit dan 32 -bit
- TeXstudio merupakan editor latex
- Selanjutnya kita klik MikTeX pada bagian Install maka akan muncul seperti ini, namun terlebih dahulu kita lakukan uninstall untuk yang sudah memiliki miktex versi lama, berikut caranya :
- Tunggu hingga proses penghapusan file miktex di komputer seperti ini :
- Setelah selesai maka kita kembali ke Setup.exe seperti ini :
- Langkah selanjutnya klik Install maka akan tampilan kota dialog seperti ini, lalu centang " I accept the MikTeX copying conditions " kemudian klik Next .
- Selanjutnya, klik Next namun sebelum terdapat dua pilihan instalasi yaitu Complete miktex dan Basic miktex , perbedaannya hanya terletak pada paket yang terinstal . Untuk Complete miktex , semua paket terinstal di LaTeX akan tampil seperti ini. Dalam hal ini, penulis memilih Complete miktex maka klik "Complete MikTeX" :
- Pada bagian ini terdapat dua pilihan pengguna yaitu Anyone dan Only maka pilih Anyone agar dapat digunakan oleh pengguna yang lain selain dari pemilik.
- Pada langkah ini , kita akan menentukan file instalasi akan ditempatkan dimana, maka miktex akan secara otomatis menempatkan file ke directory C:\. Untuk merubahnya klik "Browse". . Klik Next untuk instalasi selanjutnya.
- Pada bagian ini terdapat perintah pengaturan kerta dan instalasi paket yang belum terinstal melalu jejaring internet maka pilihlah kertas A4 dan "Ask me first " untuk instalasi paket. maka klik Next untuk lanjut instalasi .
- Pada langkah ini, memastikan kita bahwa pengaturan telah sesuai dengan kita , maka klik Next untuk menyetujui dan melanjutkan instalasi.
- Tunggu proses instalasi paket LaTeX di komputermu . Ini memerlukan waktu kira -kira 40 menit untuk pilihan "Complete Miktex" .
- Klik Next jika instalasi telah selesai.
- Selanjutnya , langkah terakhir klik Close untuk menyelesaikan instalasi .
Instalasi Editor LaTeX : TeX Studio
Instalasi Protext kita sudah selesai, namun kita belum bisa menggunakan / membuat dokumen LaeX. Ibarat kata " kamu baru saja melakukan instalasi mesin LaTeX dan makro LaTeX ". Jadi, kamu belum bisa menjalankannya. "Ada motor tidak ada bensin sama aja bohong tidak bisa jalan. Ok, kita akan melakukan instalasi editor LaTeX salah satunya TeX Studio. Berikut langkah - langkahnya :- Kita masih menggunakan file instalasi di Protext , klik Install pada bagian TeX Studio seperti ini :
- Selanjutnya ,akan muncul pilihan bahasa pada proses instalasi maka pilih saja "English "lalu klik OK.
- Selanjutnya klik Next , untuk proses instalasi selanjutnya .
- Klik Next, pada bagian ini menampilkan ikon TeX Studio dikomputer .
- Pada pilihan ini pengaturan integrasi miktex dengan TeX Studio agar menghasilkan dokumen LaTeX maka klik Next untuk menuju proses instalasi selanjutnya.
- Pada langkah ini untuk menyakinkan Anda bahwa pengaturan sesuai dengan yang Anda inginkan, untuk menyetujui maka klik Install dan tunggu hingga proses instalasi selesai.
- Klik Finish dan centang Start Studio maka kita telah melakukan instalasi TeX Studio.
Membuat Dokumen Pertama di LaTeX
Setelah kita melakukan instalasi kedua perangkat yaitu MikTeX dan TeXstudio namun terlebih dahulu kita telah mempunyai pembuka pdf / konverter file .tex ke .pdf. Jika belum memilikinya maka buka file protext dan cari file dengan nama Sumatra PDF lalu lakukan instalasi seperti biasa dan ikuti hingga proses instalasi selesai . Berikut ini langkah -langkah membuat dokumen LaTeX dengan editor LaTeX yaitu TeX Studio. yaitu :- Buka TeX Studio yang telah kita instal maka akan terbuka seperti ini :
- Buatlah dokumen baru di TeX Studio dengan cara klik ikon seperti kerta kosong dapat dilihat dibawah ini atau dengan membuka menu file kemudian klik New atau dengan keyboard yaitu klik CTRL+N.
- Maka akan terbuka seperti ini :
- Buatlah dokumen baru dengan kelas artikel seperti ini :
- Fitur yang ada di TeX Studio memiliki kelebihan yaitu bisa memprediksi perintah yang akan kita buat seperti diatas dan memudahkan kita dalam mengerjakannya lalu klik Enter maka akan tampil seperti ini :
- Selanjutnya , ketik article namun terlebih dahulu hapus teks style.
- Untuk langkah selanjutnya kita melakukan perintah memulai dokumen LaTeX yaitu seperti ini :
- Kita lihat bahwa TeXStudio secara otomatis menampilkan perintah yang diperlukan kita maka tekan Enter, maka akan seperti ini :
- Selanjutnya ketik saja " Hello World, LaTeX" di antar perintah document atau hapus teks " contentx..." , maka akan tampil seperti ini :
- Buatlah folder untuk menyimpan file LaTeX , misalkan dengan "tes" dan file LaTeX dengan "tes.tex" . Ekstensi LaTeX adalah .tex. seperti ini folder yang dibuat :
- Simpan tersebut dengan "tes.tex" pada folder yang telah kita buat seperti ini :
- Klik Save maka untuk proses selanjutnya adalah kompilasi dokumen LaTeX . Ada dua pilihan pada TeXStudio yaitu
- Compile merupakan perintah untuk kompilasi dokumen LaTeX . denang segitiga berwarna hijau
- Build and View merupakan perintah untuk menghasilkan dokumen LaTeX dan melihat tampilan sementara dokumen yang telah kita buat. dengan ikon segitiga yang berdempetan
Untuk melakukan kompilasi dan membuat LaTeX dapat dilakukan juga dengan cara klik Menu Tools kemudian klik Build and View.
- Misalkan kita memiliki "Compile " maka klik "ikon Compile" maka dokumen ada terbuka dengan file .pdf. dan file yang kita pemrosesan ke LaTeX berjalan stabil dengan rincian algoritma dibawah ini :
- File Pdf dapat kita lihat didalam folder dengan rinci yaitu :
- Maka bukalah file .pdf nya maka akan tampil seperti :
- Sedangkan untuk perintah "Build and View" akan jadi seperti ini :
- Selesai,
- Sebelum kita membuat dokumen LaTeX lebih lanjut jangan lupa tutup file intalasi protext klik Exit seperti :
- Jangan lupa juga melepas file protext.iso, klik kanan Mouse kemudian klik Eject
Memastikan bahwa semua paket terinstal di MikTeX
Pada langkah ini kita hanya memastika bahwa semua paket LaTeX telah terinstal di MikTeX. Langkah ini cukup penting dilakukan agar dapat membuat dokumen LaTeX tanpa ada permintaan paket atau paket yang belum terinstal, berikut prosedur pengecekannya :Klik Start kemudian All Program dan cari MikTeX selanjutya pilih Package Manager(Admin) seperti ini :
Klik Package Manager(Admin) maka akan muncul seperti ini :
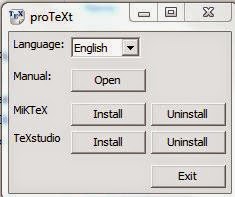



























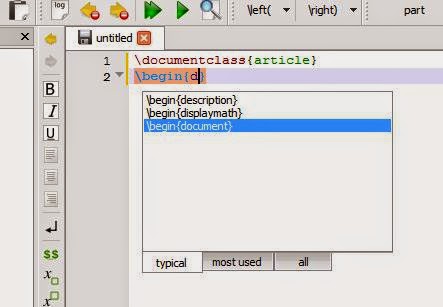

















Komentar
Posting Komentar